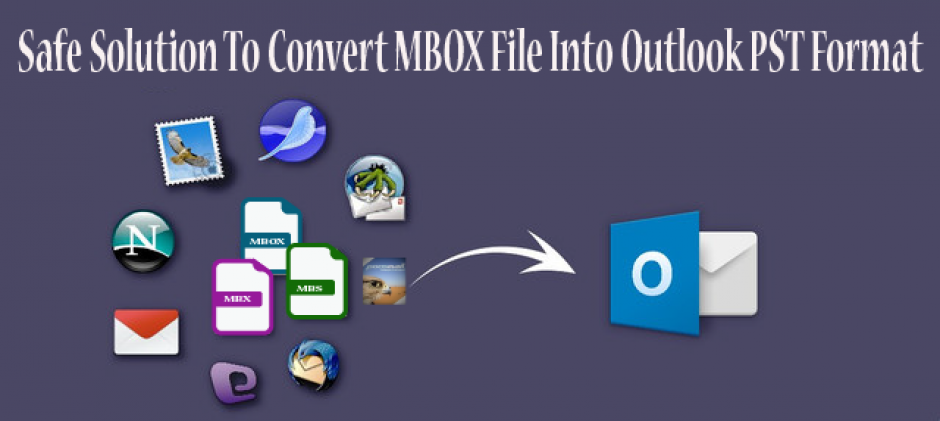In the present piece, we have discussed many methods for resolving the problem of how to convert an MBOX file to a PST file. This article discusses two manual approaches as well as a trustworthy automated option that is superior to these two human approaches.
Information About Thunderbird & Outlook
Thunderbird: Thunderbird is an open-source, free email program that keeps files locally on the computer, including calendars, attachments, and emails. Thunderbird is compatible with the Maildir and MBOX file formats. It handles several emails, newsgroups, discussions, and more. Thunderbird is compatible with IMAP and stores the data both locally and on the server, whereas POP3 restores emails, which are the least functioning and oldest protocols.
Outlook: Outlook.com is a mail program that was introduced in 2012 and is useful for both business and personal contacts. There are more than 100 languages included. Microsoft Outlook has the benefit of being able to track a user’s contacts. It is usually used in the office and allows you to view your calendars as well.
Now, a user must convert their MBOX files into PST files if they wish to transition from Thunderbird to Outlook data. This blog post will describe the procedures a user may follow to convert MBOX files into PST files. Here are some of the several methods for converting data from MBOX to PST:
Steps Required For Moving Data From Outlook to Thunderbird
Now we are going to elaborate on the methods for converting the MBOX data to PST. The user will now have to follow the steps accurately to get the proper results:
Technique 1 (Exporting via IMAP)
Users must utilize IMAP settings to set up their Thunderbird account in order to employ this approach, moving from Gmail. The steps to configure are shown below:
- Individuals must sign onto their Gmail accounts.
- Next, select the settings menu item.
- To “enable IMAP,” choose the Forwarding POP/IMAP option and click.
- After restarting Thunderbird and Gmail, select “Tools” and then “Account Settings.”
- Corner from the left side down After selecting “Account Action,” click “Add Email Account.”
- Now the mail account setup window is shown. Once your account details have been entered, click “continue.”
- Following that, you have to activate the IMAP server and choose “Done.”
- You now have Thunderbird configured to interact with your Gmail account.
- Click on your Google Account >> to start the process of creating a folder. Choose “new label” and fill up the new label name with your choices. Transfer the selected data to the newly created folder. After the data is export, you need to install Outlook and download all of the data.
Technique 2: Drag and Drop
- Using this approach, users can import their Thunderbird file into Outlook after exporting it as an EML file.
- Before proceeding with the processes, users must first create a new folder in which they wish to save their file.
- Launch the Thunderbird email you wish to import into Outlook at this point.
- Next, drag and drop the chosen Thunderbird email into the desktop folder that you created.
- Proceed in the same way to save your.eml file into Outlook.
- Using this approach has a problem in that it takes a lot of time to complete, and Outlook does not support.eml files.
Technique 3 (Using an Automated Fix)
Softaken Thunderbird to Outlook PST Converter offers a hassle-free solution and is trustworthy. With a few easy steps, a user can transfer multiple MBOX files into PST with ease. The user of this program can export their work in several different file formats. The steps that follow are listed below.
- Download and run the MBOX to PST Converter program first.

- The program will now present you with two choices. The selected file will then present you with two alternatives (whether you are picking files via drag and drop, adding files to the tool, or selecting a file). 1. Click on File(s); 2. Click on Folder. You can add files by choosing Files, and you can add the folder that contains MBOX files by choosing that.
- After choosing the files you wish to transfer, click Open.

- Afterward, you can click OK when the utility successfully adds the files.
- Press the Convert button to initiate the conversion procedure on the program.
- To transfer the PST file to the desired location, click the Browse option and choose the path.
- You can also use the MBOX to PST tool to combine numerous files, and this program allows you to convert multiple MBOX files into a single PST file. After choosing the target path by clicking the “Browse” option, click “OK.”

- The export procedure will now begin, and we’ll watch to make sure the conversion is successful.
- Keep the export report saved.
- Click the save option, choose the directory you want to store the export report in (.csv), and click OK.
- You can now see the files.
In the End,
This article explains three different ways that users can transfer their files to convert MBOX to PST files. The automated method is much simpler than the first and second methods because the steps in these methods can be a little confusing for non-technical users.