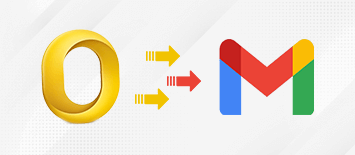This technical guide will help you import Mac OLM Mailboxes to Gmail Account while preserving the whole content of your inbox. You can easily import Outlook OLM files to a Gmail account using either the manual or professional approach.
MS Outlook is a popular email client compatible with both Windows and Mac operating systems. When a Mac user runs the Outlook application, all the data files are stored in the OLM file format. Google provides an email client called Gmail. Therefore, the current trend of transitioning from desktop-based Mac Outlook programs to Gmail is at its highest point.
Reasons for Importing OLM Files into Gmail
Some distinctive characteristics of Gmail strongly encourage Mac OLM users to select the Gmail email client instead of Outlook Mac. We will go over a few of the causes below:
- 15GB of Free Storage: Gmail offers an additional 15GB of free storage compared to Outlook.
- Accessibility: Gmail allows users to conveniently access their account from any device, whereas Outlook does not.
- Simple Setup: It is simple to set up Gmail with Outlook.
- Enhanced Security: Gmail offers a greater range of security safeguards for its customers.
Methods to Transfer OLM to Gmail
Having considered the aforementioned reasons for data migration, let us now proceed to discuss the ways for transferring OLM to Gmail. An alternative option is to convert an OLM file to MBOX format.
How to Transfer OLM Files to Your Gmail Account
To import OLM files into your Gmail account, it is necessary to set up your Google account with Mac Outlook. Subsequently, duplicate the OLM directory and transfer it to the designated Gmail account. Implement the techniques discussed below by following this sequential procedure.
Step 1: Activate IMAP on Gmail Account
- Access your Gmail account by inputting your login information.
- Locate the Gear icon and select the See all settings option.
- To enable IMAP, go to the Forwarding and POP/IMAP page and activate the IMAP option.
- Click on the Save Changes button.
Step 2: Configuring Gmail in Outlook for Mac
- Launch the Outlook application on your Mac computer.
- Click on the Outlook application and then select the Preference option.
- Tap the Accounts option to add your Gmail account.
- To create a new account, use the Accounts tab on the right, where you will find the + Sign icon. Click it and select New Account
- Input your Gmail email ID to set up the Gmail account
- Click the Allow button to establish trust between Microsoft apps and services
- Henceforth, all of the items in your Gmail account will show up on the left pane of your Outlook account.
Step 3: OLM Files into Gmail
- Open the Outlook application now, too.
- Every item in a mailbox in Gmail has its separate folder.
- Right-click on the folder in Outlook.
- Drag it to the folder you created.
The above discussed are the steps through which you can import the data from an OLM file to your Gmail account. However, there are several issues faced by the users while applying these processes, for instance:
- It is very time-consuming as well as complex.
- The user needs to copy every folder manually one by one.
- Chances of data loss during the process.
Professional Way to Transfer Mac OLM Mailboxes to Gmail Account
To overcome this, the users search for an alternative solution to Transfer Mac OLM to Gmail Accounts. So here we come with the solution provided by an expert.
In turn, the Softaken OLM to IMAP Migration Software is a brilliant solution for the efficient import of OLM files into Gmail or any other email client based on the IMAP protocol. Further, it has a few advanced features built within the application. Besides, the software interface is very easy to understand for technical and non-technical users. All users have to follow a few simple steps, which are as follows:
- Download the program and launch it.
- Search and choose the OLM file or folder.
- Preview all the newly added OLM files.
- Select Cloud in the file list to import OLM files to Gmail.
- Enter the login credentials of Gmail.
- Click the Upload option to start.
Conclusion
In this manual, we covered all the initial steps to import an OLM file into Gmail. However, because of the issues with the manual method, we suggest that users choose the automatic technique. This strategy is good in a way because it ensures the integrity of data and offers complete solutions.