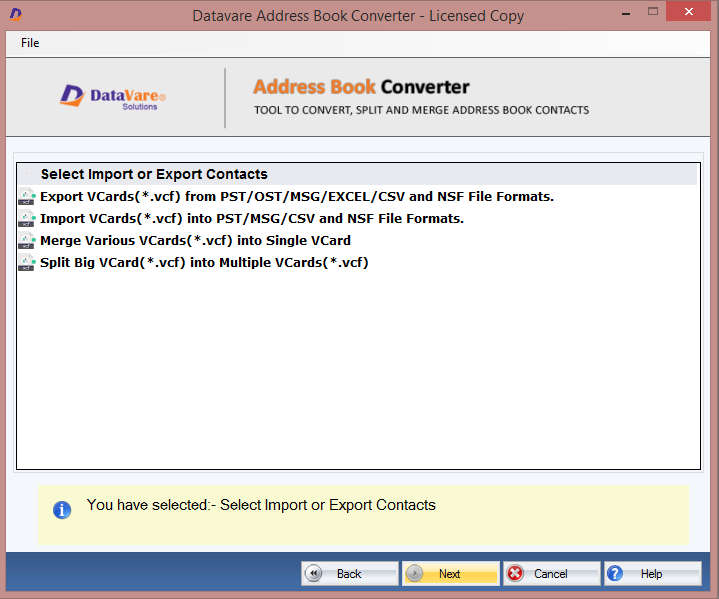Searching for a method to easily import contacts from an Excel file to an Android device? You are now on the appropriate page. We cover both manual and automatic methods of transferring Excel files to Android phones in this article.
Excelsheet Contacts to Smartphones
In this digital age, smartphones rule our lives, and the vast majority of consumers utilize Android-powered mobile devices. In spite of the fact that cell phones are crucial for communication, it is hard to do so without a person’s contact information. Many professionals nowadays use Excel spreadsheets to store all of their contact information, including name, email, home or company location, photograph, etc. This is true since it is easy to store a lot of data in these files. So why do customers need to move their Excel contacts to their Android phones?
We have developed this technical reference in order to respond to such inquiries. Consequently, if you are one of the people who save their contact information in Excel sheets and now need to import contacts from Excel file to an Android phone, you have come to the right solution page. You will find all the information you need here, along with straightforward answers, to carry out this activity successfully. Let’s start immediately, then.
How can I Import Contacts from an Excel file to an Android phone?
Because we cannot directly import Excel files into our Android devices, moving Excel files to Android phones is not a straightforward procedure. It is thus because Android mobile phones allow users to import and access contacts in the vCard file format, also known as.vcf. Therefore, in order to make the Excel contacts available and readable by the Android phone, we must first convert them to the Virtual Contact File file type. Then and only then can import operations be carried out.
Note: A virtual contact file contains all the information about contacts and functions as an electronic business card. Almost all email client software, cloud services, gadgets, and other things are compatible with it.
Manually transfer Excel contacts to an Android phone
Four main phases make up the full manual method for transferring Excel contacts to an Android smartphone. It is advised to carry out the steps cautiously and in order.
1. Convert an Excel file into a CSV file.
- On your PC, launch the Excel workbook (XLS/XLSX) that has to be converted into a CSV file type.
- Click the Office icon, then select Save As. Various Formats
- Choose a place to store the new CSV file, then type an optional name. Select Save as type after that. Save after selecting the CSV (Comma Delimited) (*.csv) option
- If the selected workbook has many Excel sheets, a notification will be shown. To save just the current sheet, use the OK button.
- A second wizard will appear; choose Yes to save the chosen worksheet in its current format.
Adding Contacts to CSV in Step 2
The contacts from this CSV file must be imported once the Excel workbook has been converted to CSV format. The procedures are as follows:
- Press the Windows logo button and enter contacts in the search box on your computer. Select the Contacts option from the Programs list.
- Your screen will now display the Contacts wizard. To import contacts from a CSV file, choose the Import tab.
- Select CSV (Comma Separated Values) from the menu list in the ‘Import to Windows Contacts’ pop-up window, then click the Import button to proceed.
- Add the CSV file for import next. To find the file, select Browse.
- In order to import contacts to your computer, select the CSV file. Choose “Open”
- In the edit box, a list of the selected CSV will appear. To proceed, select Next.
- The contact forms and all of the text will be shown here. Map them now correctly. For instance, choose the column labeled “Name of the Employee.”
- Pick the contact field from this menu. If you choose Name of the Employee, for example, select Name field. Please click OK.
- Map every field in the same way. Click Finish to start the import process after the contacts fields and text have been mapped.
Automatic Excel Contacts to Android Phone Import Method
If you decide to employ a manual process, you can get lost. This method requires a lengthy process, which adds to its time requirements. In light of this, if you want to quickly convert Excel files to VCF format without losing any contact information. After that, utilize the DataVare Address Book Manager Application. The simplest and most tried-and-true choice is this one.
Step-by-step guide to Export Excel Sheet Contacts to Smartphone
- Download the DataVare Address Book Manager Software.
- Start the app.
- Select the .xlsx contacts file that you want to save in VCF.
- Preview the .xlsx contact sheet.
- Select the location where you want to save the VCF.
- After all steps hit on the “Convert Now” button and export the Excel Contact to VCF format.
vCard Import for Android Phone
With the aid of the instructions below, you can easily import contacts from an Excel file to an Android phone.
By connecting it to your computer, correctly configure your smartphone. Select all of your contacts and then click it. Select your device’s name from the list of choices after clicking the Send To option to send your address book to it.
- Now, unplug the USB cable from your computer and access your phone’s contacts. Manage Contacts by selecting Setting > Setting
- Select the Import/Export menu.
- Select Import vCard Files from. after that, then press the Import button.
- Locate the place where you want to add contacts from Excel to Android.
- Choose the contact file folders. Select Done.
- Search for a destination place to save the created Virtual Contact File. Pick Phone from the menu.
- Simply go to your contact list now and retrieve the imported contacts.
Time to End
Most computer users preserve their contacts’ information in Excel workbooks for long-term storage. Sometimes users will need to transfer their Excel contacts to Android phones for personal or professional reasons. As a consequence, we have focused on a few simple techniques for importing contacts from Excel to an Android phone in this post. Depending on their demands, users can now select any alternative.