Introduction: You want to convert MBOX files to PST format, but you do not know how to do so. Not to fear, we’ve got you covered! We will demonstrate how to switch email clients of MBOX to Microsoft Outlook in this article. Along the way, we will also provide you with some tips to make the procedure as easy as possible. Read on if you’re attempting to migrate your old email files to a new system, or if you simply want your email in a more manageable format.
The process of transferring email messages from one email system to another. This can be done for a variety of reasons, including upgrading to a new email system or merging multiple email systems into one. Regardless of the cause, email migration can be a complicated and time-consuming process, particularly for large organizations.
There are a number of considerations that must be made when planning an email migration. For instance, you must determine in which format to migrate email messages, how to transfer the messages, and how to handle any associated data (such as attachments and calendar entries). Users will require access to their email during the migration procedure, so you must also consider how to manage them.
Manually Convert MBOX File to Outlook PST
MBOX to PST conversion using email clients
Import mailbox information into Apple mail
- Launch Apple Mail on your computer.
- Select File >> Import Mailbox from the menu bar.
- Select the source MBOX file, then click continue.
- Select the MBOX file in the Browse location and click Continue.
- Click Done when the import is complete.
Create a mailbox utilizing Eudora
- Append MBOX to the file extension of the imported file.
- For instance, ABCMBOX should become abcMBOX.mbx
- Place the file in the Eudora subdirectory.
- The default location for files is “C: UsersDocuments and Settings >> Application DataQualcommEudora.”
- Next, launch Eudora and double-click ABCMBOX.mbx to exit the program.
Import the mailbox utilizing Outlook Express:
- Launch Microsoft Outlook Express.
- Next, navigate to File >> Import > Reports.
- Select Eudora from the list of available email clients, then click Next.
- Navigate to the location, select the ‘.mbox’ file, and then press the OK button.
- Lastly, select Next >> Next >> Complete
- Imported data can be used in local Outlook Express folders.
Import your mailbox from Outlook Express to Microsoft Outlook
- To execute a PST file, ensure that MS Outlook is installed correctly.
- In order to export files, launch the MS view.
- Now navigate to File >> Import and Export.
- Select import from “other files and folders” followed by next.
- Next, select Import email and addresses from the Internet and hit Next
- Choose “Outlook Express 4.x, 5.x, or 6.x or Windows Mail”
- Press next Select the file you wish to import and export from the browser and select the Next Select button to complete the process.
Constraints of the Manual Method
The manual technique for converting MBOX to PST has a number of limitations.
This procedure is time-consuming and requires a great deal of skill. It is also susceptible to errors, so it is not always accurate or trustworthy. In addition, it frequently fails to capture all the information contained in an MBOX file, which can result in the loss of data.
The best method to convert MBOX to PST is with specialized professional software created for this purpose. This software will automatically scan the MBOX file and extract all the data that requires conversion to PST format. It will also preserve the integrity of all essential files, preventing any data loss or corruption.
Professional method – Switch MBOX to Microsoft Outlook
Concern yourself no longer with the difficulty of Switch Email Clients of MBOX to Microsoft Outlook. With the Mailvita MBOX to PST Converter Tool, everything is simplified. This user-friendly software enables users to convert MBOX emails to Outlook PST format rapidly and without data loss. With a few taps, you can also convert multiple MBOX files to Outlook PST format in bulk. Whether you want to migrate your current email file to Outlook or simply convert multiple MBOX files to PST format, MBOX to PST Converter is the ideal tool for you!
The following are the steps to export MBOX Mailbox to Outlook PST:
- Install the MBOX to PST Converter for Mac application on your computer.
- Launch the application and choose “Directory Mode” and “File Mode.”
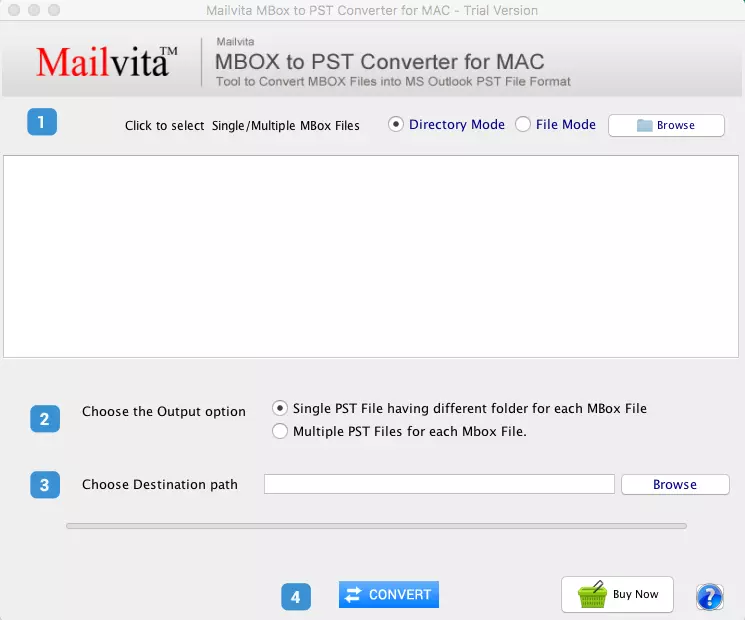
- Click the Browse button after adding MBOX files.
- Display the file preview in MBOX Mailbox files.
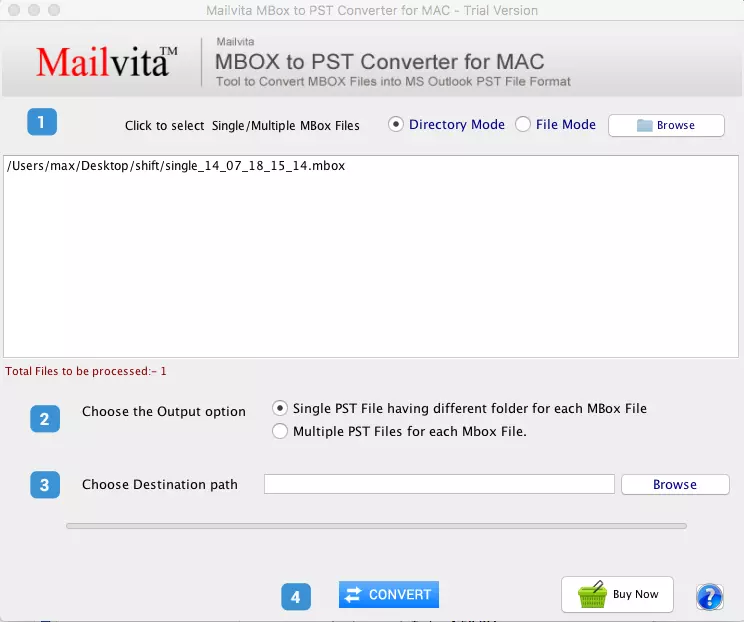
- Select “Output Options” from the drop-down menu. – Individual and Multiple files
- Click the Browse icon after choosing your location.
- Click on the “Convert” Button.
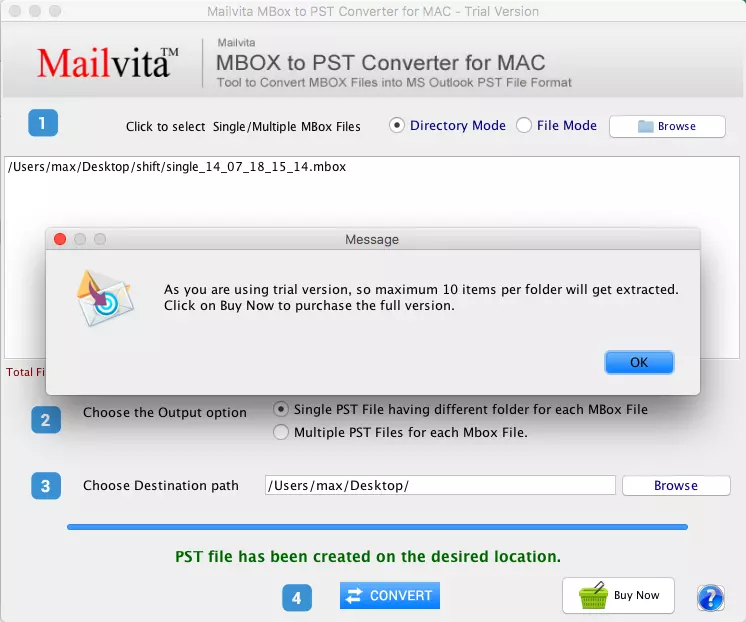
Some Superior Functions of the MBOX to PST Converter
- Export All Mailbox Contents: The MBOX to PST Converter software is a comprehensive solution for MBOX Recovery and export. With this software, users can export MBOX files of any size without losing any data. The software executes a thorough scan of the chosen MBOX file and recovers every item, including emails with properties (To, Cc, Subject, BCC, and Date/Time & Attachments), emails, and attachments.
- Preview of Specifics: MBOX to PST Converter is software that allows you to export MBOX mailbox items to PST files. The software is user-friendly and provides an interface that displays all recovered data in a tree-like structure. This allows you to view each item in great detail and makes exporting them to PST files simple.
- MBOX to PST Converter is a potent piece of software that efficiently converts MBOX files to PST format. During conversion, the software preserves email metadata and properties, ensuring accurate and reliable results.
- Maintain Data Integrity It is the optimal solution for anyone seeking a method to convert MBOX files to PST format. The software is designed to preserve the original internal structure of MBOX files during the conversion procedure. This means that the hierarchy of folders and subfolders, as well as the email formatting, are preserved during the conversion.
- This software is compatible with all Mac and Windows OS versions. It also supports all versions of Microsoft Outlook.
Conclusion
After reading this article, it is evident that you can easily access all of your Outlook emails while using the tool. What are you expecting? Utilize these solutions and experience the advantages! The first solution discussed previously was the manual approach. Nonetheless, if you do not feel secure with this method, you can utilize the third-party tool. This one is designed specifically for Switch Email Clients of MBOX to Microsoft Outlook. Simply download and install it on your computer or laptop at this time.